 যে
সফটঅয়্যারই হোক না কেন, সেখানে কাজ করার জন্য আপনার জানা প্রয়োজন সেখানে
কি কি টুল রয়েছে, কোনটি কিভাবে ব্যবহার করতে হয়। থ্রিডি ষ্টুডিও ম্যাক্সের
মত বড় আকারের সফটঅয়্যার হলে বিষয়টি আরো জটিল। প্রতিটি কমান্ডের রয়েছে
অসংখ্য পরিবর্তনের ব্যবস্থা। সরাসরি সফটঅয়্যার ব্যবহার করতে গেলে জটিল মনে
হওয়া স্বাভাবিক।
যে
সফটঅয়্যারই হোক না কেন, সেখানে কাজ করার জন্য আপনার জানা প্রয়োজন সেখানে
কি কি টুল রয়েছে, কোনটি কিভাবে ব্যবহার করতে হয়। থ্রিডি ষ্টুডিও ম্যাক্সের
মত বড় আকারের সফটঅয়্যার হলে বিষয়টি আরো জটিল। প্রতিটি কমান্ডের রয়েছে
অসংখ্য পরিবর্তনের ব্যবস্থা। সরাসরি সফটঅয়্যার ব্যবহার করতে গেলে জটিল মনে
হওয়া স্বাভাবিক।
থ্রিডি
ষ্টুডিও ম্যাক্স চালু করলে
ছবির মত একটি স্ক্রীন পাবেন। অবশ্য এখানে একটি গাড়ির ছবি ওপেন করা রয়েছে, আপনি শুরু করলে গাড়িটি থাকবে না। কোন সিন ওপেন করার জন্য সফটঅয়্যারের সাথে দেয়া ফাইল ওপেন করতে পারেন।
ছবির মত একটি স্ক্রীন পাবেন। অবশ্য এখানে একটি গাড়ির ছবি ওপেন করা রয়েছে, আপনি শুরু করলে গাড়িটি থাকবে না। কোন সিন ওপেন করার জন্য সফটঅয়্যারের সাথে দেয়া ফাইল ওপেন করতে পারেন।
স্ক্রীনের অংশগুলি এবং তাদের কাজ সম্পর্কে জেনে নিন।
ভিউপোর্ট
: স্ক্রীনের সবচেয়ে বড় অংশজুগে রয়েছে চারভাগে ভাগ করা ৪টি ভিউপোর্ট। আপনি
যে কাজ করবেন তাকে সরাসরি এখানে দেখা যাবে ৪টি ভিন্ন দিক থেকে। অবজেক্টকে
থ্রিডি হিসেবে রং সহ দেখা যেতে পারে, অথবা শুধুমাত্র লাইন হিসেবে দেখা যেতে
পারে। শুধুমাত্র লাইন হিসেবে (অয়্যারফ্রেম মোড) ব্যবহার করলে কাজ দ্রুত
করা যায় এবং কোন কোন ক্ষেত্রে সঠিক লাইন নিখুতভাবে পরিবর্তনের সুযোগ পাওয়া
যায়। অন্যদিকে ফলাফল দেখার জন্য Smooth and Highlight সুবিধেজনক। ভিউপোর্টের নামের পাশে রাইট-ক্লিক করে ধরন বদল করা যায়।
শুরুতে চারটি ভিউপোর্টে Top, Front, Left এবং Perspective এই
৪ দিক থেকে দেখা যাবে। এদের যে কোনটি যে কোনসময় পরিবর্তন করা যাবে।
ভিউপোর্টগুলিকে কাজের সুবিধে অনুযায়ী বড়-ছোট করা কিংবা ভিন্নভাবে সাজানোর
সুযোগ রয়েছে।
যে কোন ভিউপোর্ট সিলেক্ট করার জন্য সেই ভিউপোর্টে ক্লিক করুন।
মেনুবার এবং টুলবার
: উইন্ডোজের অন্যান্য সব সফটঅয়্যারের মত একেবারে ওপরে মেনুবার এবং তার
নিচে টুলবার রয়েছে। ব্যবহারের নিয়মও উইন্ডোজের অন্যান্য সফটঅয়্যারের মত।
মেনুবার এবং টুলবার একই কাজের কমান্ড দেয়ার জন্য ব্যবহার করা যাবে। টুলবারে
কি কি বিষয় থাকবে, কিংবা কোন টুলবার দেখা যাবে সেটা বলে দেয়া যায়।
উল্লেখ্য ম্যাক্সে ব্যবহারের জন্য বিভিন্ন কাজের ধরন অনুযায়ী অনেকগুলি
টুলবার রয়েছে।
কমান্ড প্যানেল : স্ক্রীনের ডানদিকে রয়েছে কমান্ড প্যানেল। নতুন কিছু তৈরীর জন্য এবং তৈরী করার পর তার পরিবর্তনের জন্য এই অংশ ব্যবহার করতে হবে।
নেভিগেশন টুল
: স্ক্রীনের নিচে ডানদিকে রয়েছে নেভিশনের জন্য ব্যবহৃত টুলগুলি। জুম,
প্যান, নির্দিস্ট অবজেক্টকে পুরো স্ক্রীনে দেখা, সবগুলি অবজেক্টকে একসাথে
দেখা, ভিউপোর্ট ঘুরানো ইত্যাদি কাজের জন্য টুল রয়েছে এখানে। এরই সাথে
এনিমেশন প্লে করার জন্য ভিসিআর এর মত বাটন রয়েছে।
কি-ফ্রেম টুল : নেভিগেশন টুলের ঠিক বামপাশে রয়েছে কি-ফ্রেম টুল। এনিমেশন তৈরীর সময় কিফ্রেম তৈরীর ধরন ঠিক করতে হবে এখান থেকে।
ট্রন্সফর্মস :
কিফ্রেম টুলের বামপামে ৩টি যায়গা রয়েছে টাইপ করার জন্য। এখানে টাইপ করে
নিখুতভাবে কোন অবজেক্টকে সরানো, ঘুরানো ইত্যাদি কাজ করা যাবে।
টাইমলাইন : ভিউপোর্টের নিচে সংখ্যাচিহ্নিত যায়গাটুকু টাইমলাইন। কোন সময়ে কি এনিমেট করবে সেটা ঠিক করার জন্য টাইমলাইন ব্যবহার করা হয়।
হেল্প লাইন : একেবারে নিচে রয়েছে হেল্প লাইন। কোন টুল সিলেক্ট করলে সেই টুলের সংক্ষিপ্ত পরিচিতি লেখা থাকে এখানে।
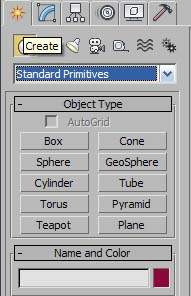
এবারে কিছু কাজ করে দেখা যাক।
. কমান্ড প্যানেলের একেবারে শুরুতে, ওপরে বামদিকের টুল Create সিলেক্ট করুন। Box, Sphere, Cylinder, Torus, Teapot ইত্যাদির নাম পাওয়া যাবে। এগুলির ব্যবহার সবথেকে বেশি। ড্রপডাউন লিষ্ট থেকে অন্যান্য প্রিমিটিভ সিলেক্ট করা যেতে পারে।
. Tea pot বাটনে ক্লিক করুন।
. পারসপেকটিভ ভিউপোর্টে মাউস এনে ড্রাগ করে টি-পট তৈরী করুন। তৈরীর সময় ইচ্ছেমত আকারের তৈরী করতে পারেন।
. একবার তৈরীর পর আরেকবার ড্রাগ করলে আরেকটি তৈরী হবে। টুলটি ডিসিলেক্ট করার জন্য ভিউপোর্টে রাইট-ক্লিক করুন।
. জুম
করার জন্য নেভিগেশন টুল থেকে জুম সিলেক্ট করুন। ভিউপোর্টে ড্রাগ করে
ওপরদিকে উঠালে জুম-ইন, নিচের দিকে নামালে জুম-আউট হবে। এছাড়া মাউসের
মাঝখানের হুইল ব্যবহার করে জুম ইন-আউটের কাজ করা যাবে।

এডিট করা
. মুল টুলবারে Select object টুল সিলেক্ট করুন এবং ক্লিক করে টি-পট সিলেক্ট করুন।
. Create টুলের ঠিক পাশেই Modify টুল সিলেক্ট করুন।
. টি-পটের সবধরনের বৈশিস্ট পরিবর্তন করা যাবে এখান থেকে। টি-পটের বদলে অন্য অবজেক্ট থাকলে তার বৈশিষ্ট অনুযায়ী প্যারামিটার দেখা যাবে।
এনিমেট করা : কিছু এনিমেশন করে দেখা যাক।
. কিফ্রেম টুলের Auto Key বাটনে ক্লিক করে অন করুন।
. টাইমলাইনে স্লাইডারকে সরিয়ে ১৫ নম্বর ফ্রেমে আনুন।
. মুল টুলবারে Select and Rotate টুল
সিলেক্ট করুন এবং টি-পটের ওপর ক্লিক করুন। একে তিনদিকে ঘুরানোর জন্য
লাল-সবুজ এবং হলুদ রংয়ের ৩টি বৃত্ত দেখা যাবে। পাশের দিকে ঘুরানোর জন্য
হলুদ বৃত্ত ড্রাগ করে টি-পটকে ঘুরান। শুরুতে এবং ১৫ নম্বর ফ্রেমে কি-ফ্রেম
তৈরী হবে।
. Auto Key অফ করুন।
. এনিমেশনটি প্লে করে দেখুন।

No comments:
Post a Comment